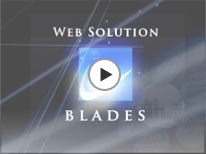さくらインターネットの共有SSLを使ってEC-CUBE2.4を導入 第5回です。
前回は、データベース(MySQL5)の設定と初期化まで行いました。
今回は、EC-CUBE2.4のインストールも、いよいよインストールの完了編です (' v ')/
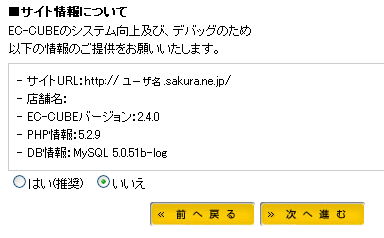
MySQL5の初期化完了後、次の画面に進むと、「サイト情報について」の情報提供画面が出てきます。
これはEC-CUBEのシステム向上、デバッグのための情報を送信する、しないかの選択ができます。
通常は、「はい」が選択された状態で、以下の情報が送信されます。
- 設置したEC-CUBEのサイトURL(さくらインターネットのアドレス http://ユーザ名.sakura.ne.jp/ )
- 店舗名(インストールする時にブラウザから入力した店舗名が入ります。)
- EC-CUBEのバージョン(今回はEC-CUBE2.4.0)
- 使用されているPHPのバージョン(さくらインターネットの場合はPHP5.2.9)
- 使用されているデータベースの情報(今回設定したDBは、さくらインターネットのサーバではなく、外部のサーバなので、MySQL5のバージョンはさくらインターネットのMySQLのバージョンと違いますよ)

この画面が表示されると、EC-CUBEのインスールが完了となります。
ここから先は、EC-CUBEの管理画面にログインして、
必要な情報を入力→商品情報の登録→サイトデザインの設定→店舗サイトオープン、という流れになりますよ!
管理画面に入りたい場合は、インスートル完了画面の中に、管理画面にログインするためのテキストリンクがありますので、そこをクリックして入りましょう。
管理画面のアドレスは、ブックマークなどして、アドレスを保存しておくといいでしょうね。
とりあえず、管理画面をクリックして、ログイン画面を出してみましょう(^^)
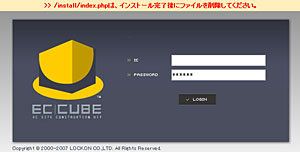
EC-CUBEのログイン画面です。
管理画面に入るための管理者用 ID、パスワードは、EC-CUBEインストール時に、ブラウザから設定した情報を入力します。
画面を見ると、なんか画面上部に黄色いオビに赤文字でテキストが表示されていますね。
この辺の説明は後日書きます。
インストール編は、とりあえずこれで完了となります。
■注意事項
このEC-CUBEのインストール方法は、あくまで正式なサイト運営を目的としたものではなく、EC-CUBE2.4を実験的に動作させる目的で行っております。
この方法を使用しての不具合、トラブルなど発生しても、当サイトでは、一切の責任を負わないものとします
あらかじめご了承くださいませ m(UvU)m